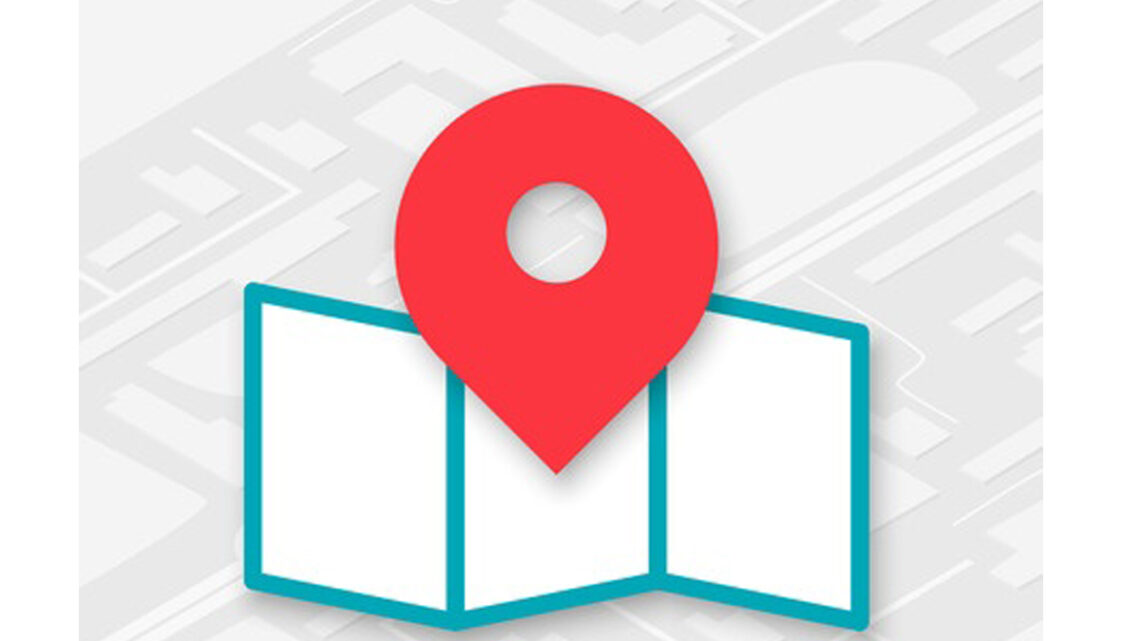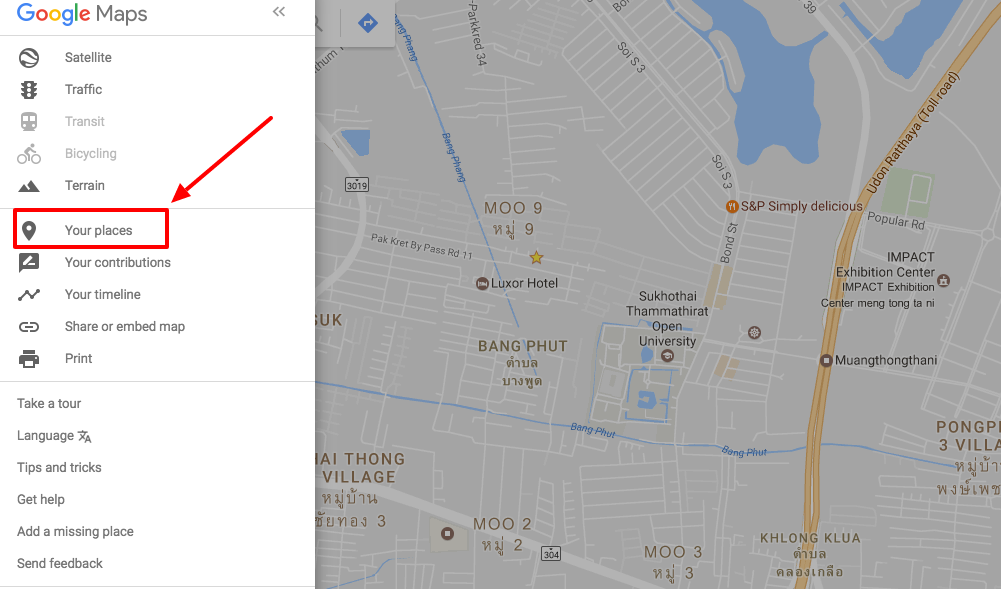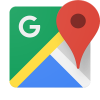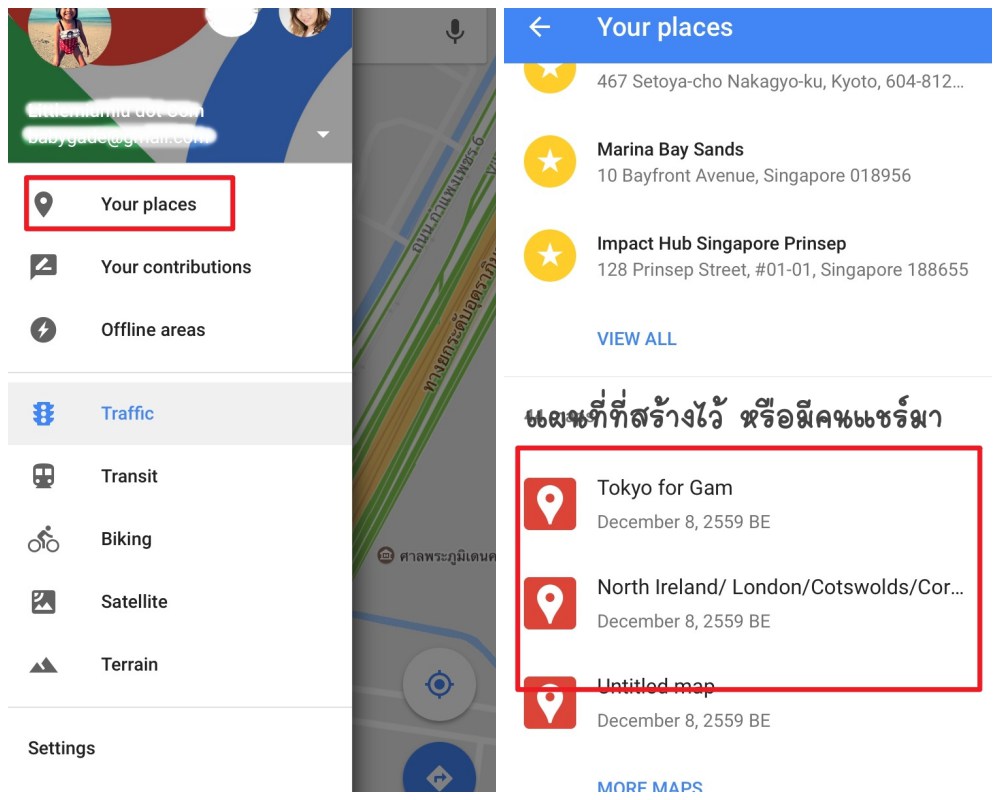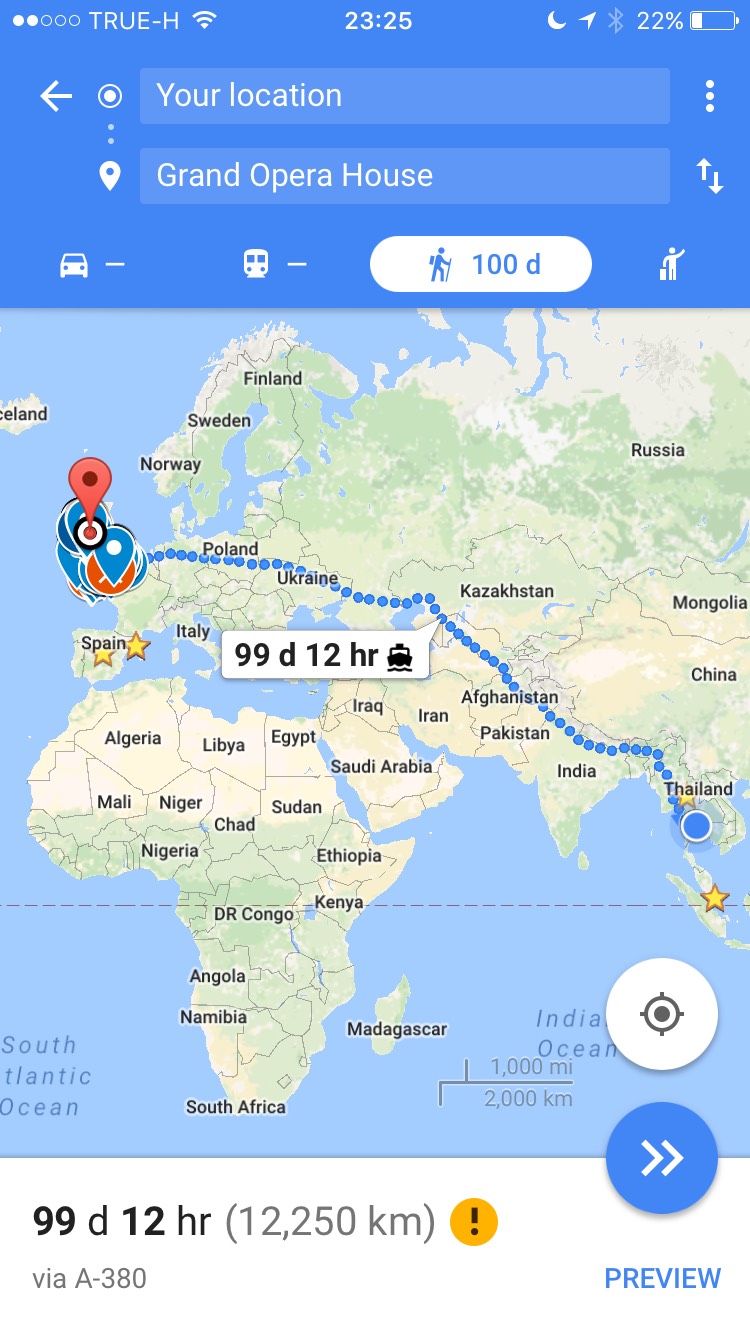วันนี้ Backpackbuddy ขอมารีวิวฟังก์ชั่นนึง ของ Google Map ซึ่ง ทีแรกเราคิดว่าชาวโลกรู้วิธีใช้งานกันหมดไปๆมาๆ เอ๊ะ ลูกค้าหลายคนที่มาใช้บริการวางแผนเที่ยวด้วยตนเองกลับเรา ไม่ทราบถึงวิธีการใช้งานถึงฟังก์ชั่นนี้ จึงเป็นที่มาของ How to อันนี้ค่ะ
เราใช้ Google Map > My Map ทำแผนที่ส่วนตัวให้ลูกค้า Backpackbuddy ในทุกๆ ทริป คือ เวลาวางแผนการเดินทางให้ลูกค้า แต่ละคนจะมีแผนที่ ที่ปักหมุด จุดชื่นชอบ สถานที่เที่ยว ที่ customized ตามความชอบ สไตล์การเที่ยวของแต่ละคน ซึ่ง คุณ ก็สามารถทำเองได้ หรือเพิ่มเติมจุดที่สนใจต่างๆ ของตัวเองลงไปบนแผนที่ สร้าง layer ขึ้นมาตามความพอใจ
วิธีการสร้างแผนที่ Google ของตนเอง ด้วย My Map
- เริ่มต้นง่ายๆ ด้วยการ เปิด https://www.google.co.th/maps/ แล้ว กด ไปที่เมนู 3 ขีด มุมบนซ้ายสุด จะมีเมนูวืดออกมา >> เลือก Your Place
2. กดไปที่ Tab ขวาสุด ที่เขียนว่า Maps >> เลือก Create Map
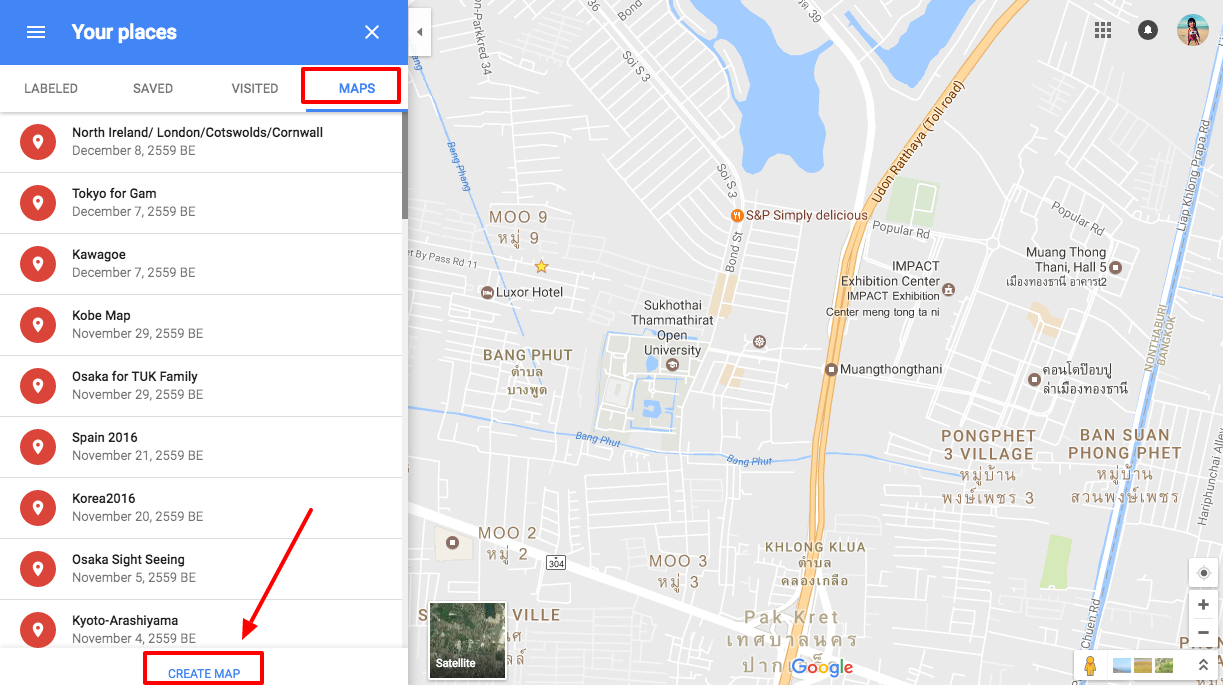
3. ให้เราตั้งชื่อแผนที่ เพิ่ม Layer ตามอัธยาศัย โดยสามารถเลือก เพิ่มสถานที่ ที่เราต้องการ โดยการค้นหาจากชื่อ ที่อยู่ เมื่อเซริชเจอแล้ว สามารถกดปุ่ม Add to map ลงในแผนที่ บน layer ที่ต้องการ (อาจจะแบ่งตามวัน หรือ ตามเมืองต่างๆที่เราไป เป็นต้น)
ถ้าหากค้นหาสถานที่ไม่เจอ รึเป็นพิกัดที่เราต้องการสร้างใหม่ สามารถเลือก pin จุดใดก็ได้บนแผนที่ ตั้งชื่อตามที่ต้องการ
นอกจากนี้แล้วยังมีฟังก์ชั่น เพิ่มเติม เช่น เปลี่ยนสี หรือ รูปร่างไอคอน วัดระยะทาง หรือ ทำ route การเดินทาง แทรกลงไปได้อีกด้วย
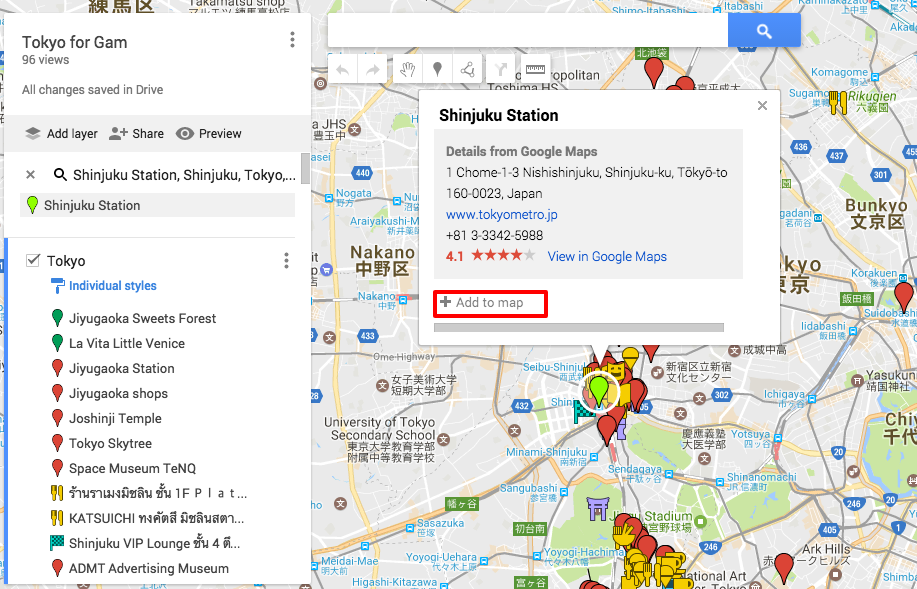
ยิ่งไปกว่านั้น แผนที่นี้ เรายังสามารถแชร์ให้คนอื่นๆ เข้ามาดู แก้ไข ช่วยกันปักหมุดได้เช่นกัน โดยตั้งค่า privacy ของแผนที่ว่าจะให้เปิดมากน้อยแค่ไหน
ความพิเศษอยู่ตรงนี้ คือ เมื่อ add email (gmail) ของเพื่อนให้เข้ามาใช้แผนที่นี้ ร่วมกันเราแล้ว แผนที่นี้จะไปปรากฏอยู่ใน Google Map ของเพื่อนด้วย สามารถเที่ยวกันได้อย่างอิสระ ข้อดีคือ แยกกันเดินได้ เพราะทุกคนมีแผนที่แล้ว ว่าวันนี้จะไปไหนบ้าง

จากขั้นตอนด้านบน เมื่อเราแชร์แผนที่ให้เพื่อนผ่าน gmail แล้ว เพื่อนสามารถเข้าใช้งานแผนที่นี้ ผ่านทางเว็บ หรือ Application Google Map บนมือถือได้เช่นกัน
ทีนี้มาลองดูกันว่า ถ้าเพื่อนหรือตัวเราเอง ต้องการจะใช้งานแผนที่ เวลาเดินทางท่องเที่ยวด้วยตังเองจริงๆ ใช้งานอย่างไร
วิธีการใช้ My Maps บนมือถือ ด้วย Applicaiton : Google Map
ขั้นที่ 1 : เปิด Application Google Map บนมือถือ
ขั้นที่ 2 : กดไปที่ Your Place
ไอคอนดาวเหลือง คือ สถานที่ที่เรา save ของเราเองไว้ (แนะนำว่า ถ้าหากเดินทางโดยไม่เปิด internet /data ให้เราเซฟสถานที่ที่จะไปเอาไว้ล่างหน้าเป็นดาวเหลืองค่ะ เมื่อไปถึง เรายังสามารถเปิด google map ใช้งาน ผ่าน offline mode และดูพิกัดตัวเอง พาเดินไปตามหาจุดดาวเหลืองได้ โดยไมต้องใช้เน็ท แต่จะไม่สามารถทำ routing ได้นะคะ)
เลื่อนลงมาด้านล่าง จะเห็นแผนที่ ที่เพื่อนแชร์มา หรือแผนที่ที่เราสร้างเอาไว้ จิ้มเลือกแผนที่ที่ต้องการ
ขั้นที่ 3 : จะเห็นจุดต่างๆที่เราปักหมุดไว้อยู่บนแผนที่ ให้เราซูมมมมเข้าไป หรือ Search เพื่อค้นหาสถานที่ที่ต้องการ
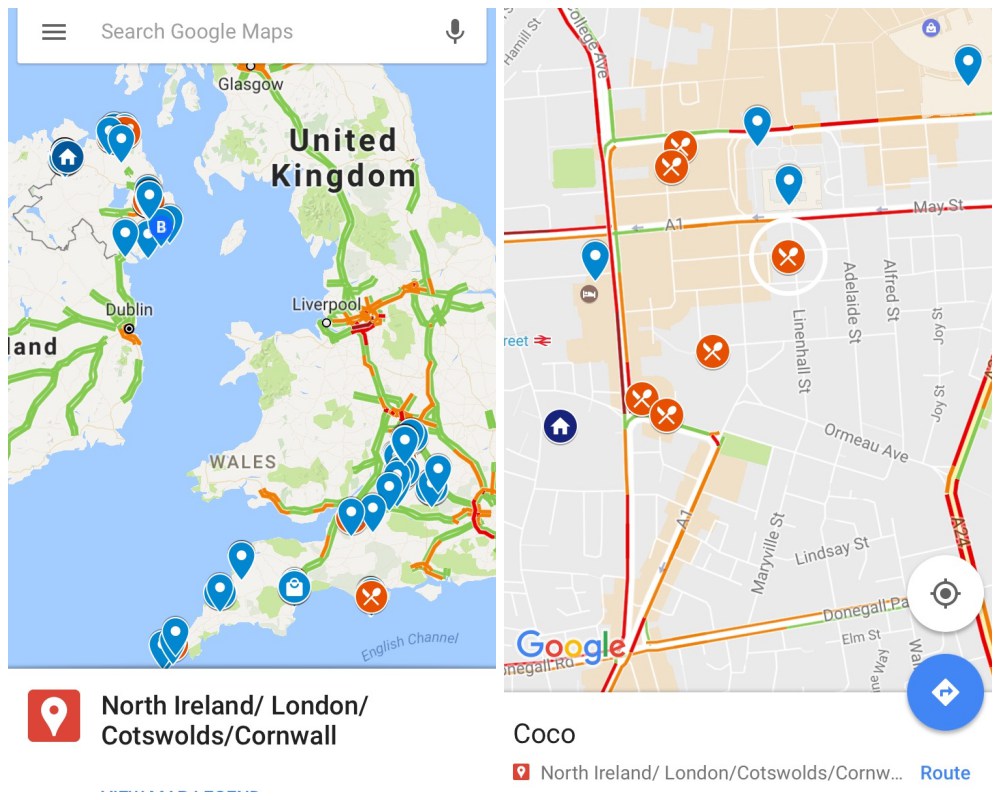
ขั้นที่ 4 : จิ้มไปที่สถานที่นั้นๆ แล้วกด Route
จากนั้น ให้เราจุดตั้งต้น จะเป็น Location ปัจจุบันที่เราอยู่ หรือที่ไหน ใส่ลงไป (default คือ current location)
เลือกวิธีการเดินทาง ขับรถ รถไฟ เดิน 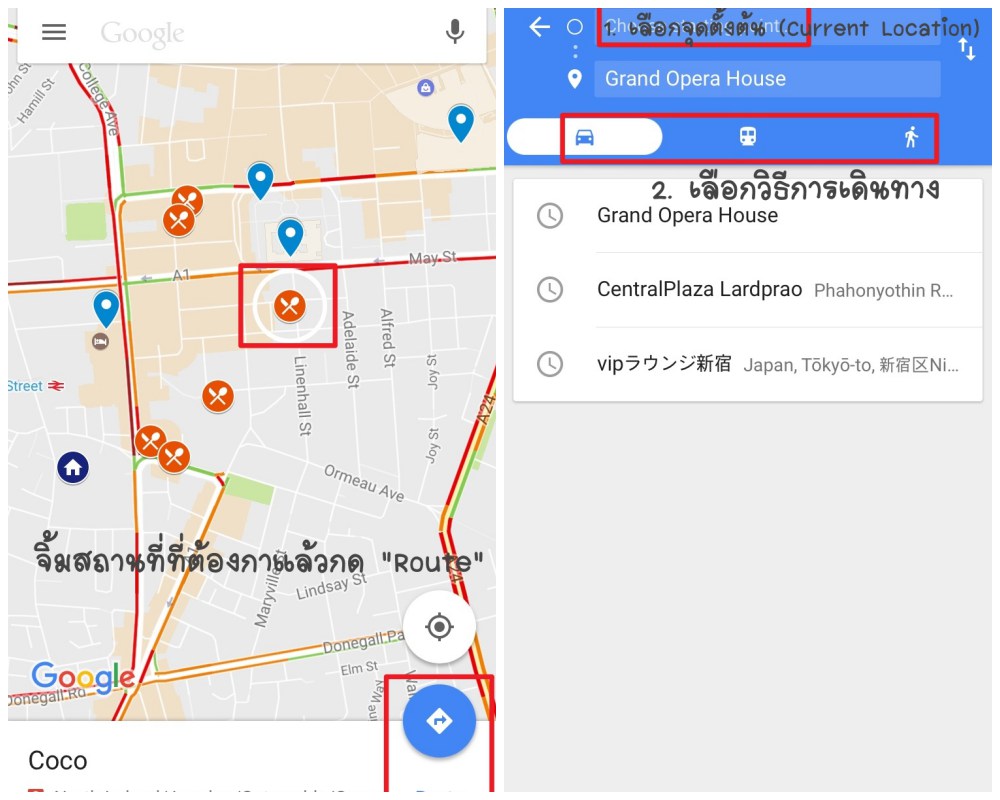
Google จะคำนวณเส้นทาง ระยะทาง และวิธีการเดินทางออกมาให้เรา ต้องต่อรถ ต่อเรือ กี่ต่อ ใช้เวลาเท่าไหร่ แต่ละช่วงเดินกี่กิโล บอกหมด!!
ถ้าเป็นญี่ปุ่น สบายมาก แม่นยำเป๊ะ สำหรับในบางประเทศ อาจจะคำนวณไม่ได้ หรือหาเส้นทางไม่ได้ (ล่าๆ เราพยายาม routing Jeju เกาหลี ทำไม่ได้จร้า….ปักหมุดได้อย่างเดียว ที่เหลือ ไปงมเอาเอง)
อันนี้ พอดีทำจากบ้านเน๊าะ…แผนที่ลูกค้าไปเที่ยวไอร์แลนด์ เดินกันไป ร้อยวัน non-stip
เพิ่มเติม ส่วนของแผนที่เองนั้น ถ้าหากเราจิ้มเข้าไป จะเจอหน้าตาแบบนี้ค่ะ… ไว้เปิด ปิด layer ต่างๆ แต่แก้ไข เพิ่มเติมอะไรจากมือถือไม่ได้นะ ทำได้จากคอมพิวเตอร์อย่างเดียว 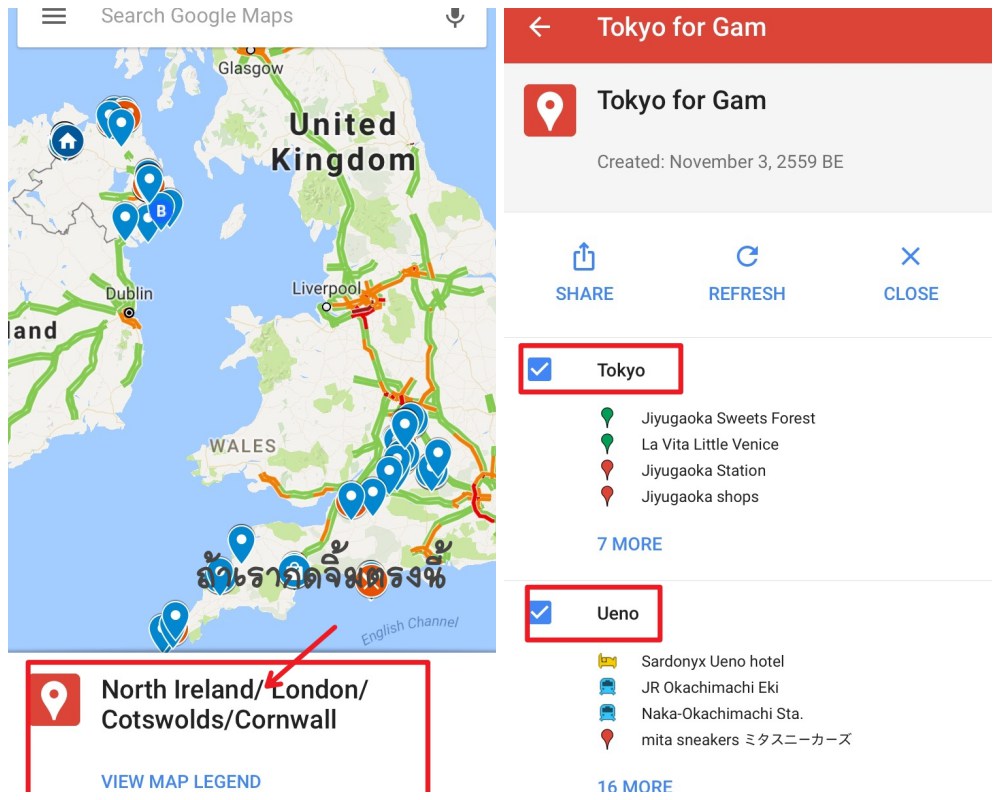
ง่ายไหมล๊า….ใครก็สามารถมีแผนที่ของเราเองได้ ต่อไป เที่ยวที่ไหน วางแผนล่วงหน้า ไม่ต้องกลัวหลง
ถ้าขี้เกียจวางแผนเที่ยวด้วยตัวเอง อย่าลืมคิดถึง backpackbuddy ที่ปรึกษาช่วยวางแผนเที่ยวด้วยตนเอง